
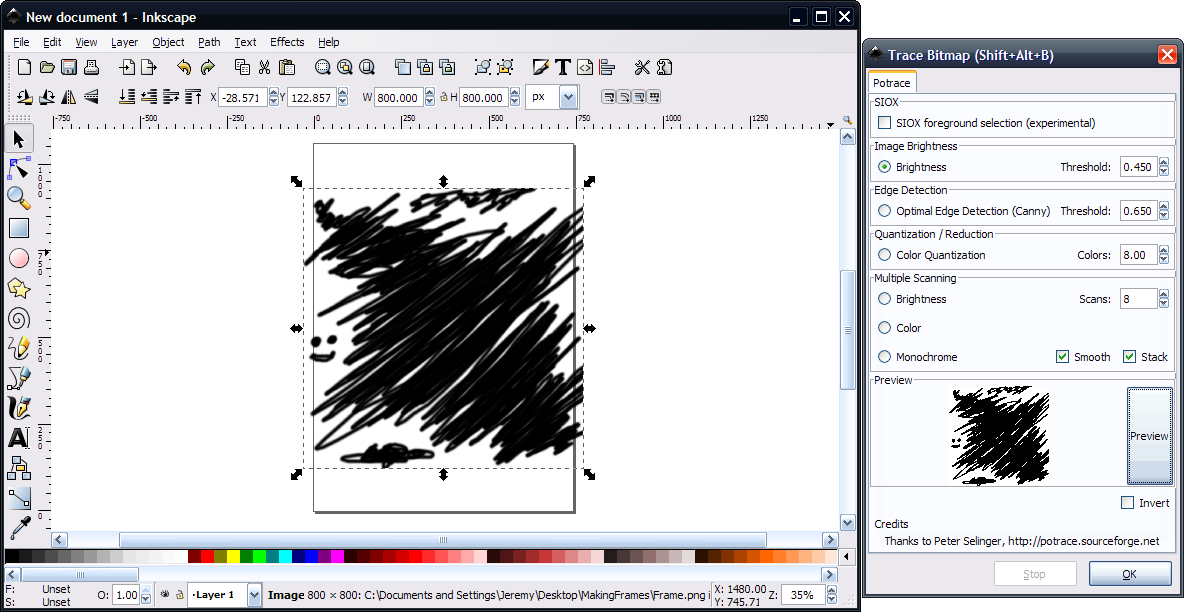
This can be done by opening the Export Menu.
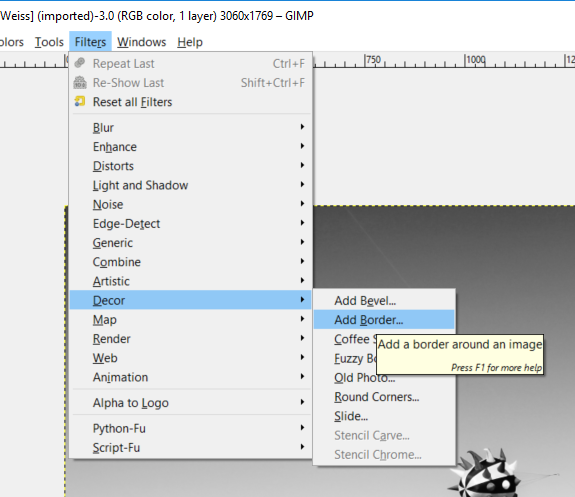
Once you’ve previewed your animated GIF and you’re happy with how it looks, it is time to save (or export) your work. There’s also an indicator in the bottom-right corner of the menu that indicates which frame the animation is on as it progresses. There’s also presets that allow you to zoom out, fast forward, rewind, and pause your animation. For this particular design, I chose One frame per layer (replace) from the dropdown. These settings allow you to dictate the frames per second (or “FPS” for short,) as well as the method for animating.

Make sure to pay attention to the settings at the bottom of the window. A window will populate allowing you to play your animation: The Preview Animation window can give you a glimpse of how your animation will look once exported. Once you’ve arranged your layers and you’re ready to see how the animation looks, you can preview it before exporting by navigating to Filters > Animation > Playback. If working from bottom to top, you can create them in clockwise order. That being said, if you want your spinner to spin in a clockwise direction - like in my example - then you’ll have to arrange your frames in counter-clockwise order if working from top to bottom. The layer on the bottom acts as the beginning frame, whereas the layer at the top acts as the end frame. Once exported, GIMP will treat each layer as a frame in the animation. Each layer represents a frame in the animation.


 0 kommentar(er)
0 kommentar(er)
